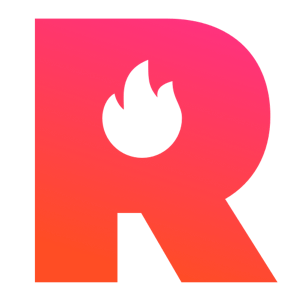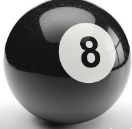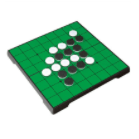使用 Docker 部署 TaleBook 私人书籍管理系统
本文主要讲解关于使用 Docker 部署 TaleBook 私人书籍管理系统相关内容,让我们来一起学习下吧!
1)项目介绍
GitHub:https://github.com/talebook/talebook
Talebook 是一个简洁但强大的私人书籍管理系统。它基于 Calibre 项目构建,具备书籍管理、在线阅读与推送、用户管理、SSO 登录、从百度/豆瓣拉取书籍信息等功能。
友情提醒: 个人是不允许进行在线出版的,维护公开的书籍网站是违法违规的行为!建议仅作为个人使用!
2)功能特色
3)项目截图
4)项目部署
4.1)安装 Docker 软件
# 高版本 Docker 安装
curl -fsSL https://get.docker.com/ | sh
# 关闭防火墙
systemctl disable --now firewalld
setenforce 0
# 启用 Docker
systemctl enable --now docker
4.2)检查 Docker 服务
systemctl status docker
4.3)开启 IPv4 forwarding
echo "net.ipv4.ip_forward=1" >> /etc/sysctl.conf
systemctl restart network
sysctl net.ipv4.ip_forward
5)安装 Docker-compose
5.1)下载 Docker-Compose 软件包
curl -L https://github.com/docker/compose/releases/download/v2.2.2/docker-compose-linux-x86_64 -o /usr/local/bin/docker-compose
5.2)Docker-Compose 增加执行权限
chmod +x /usr/local/bin/docker-compose
5.3)检查 Docker-Compose 版本
docker-compose -v
6)在线部署
6.1)创建目录
mkdir /docker/talebook -p;cd /docker/talebook
6.2)启用容器
docker run -d --name talebook -p 8080:80 -v /docker/talebook:/data talebook/talebook
6.3)验证容器
docker ps -a
7)访问验证
使用浏览器访问 TaleBook 前台 http://服务器IP地址:8080
首次打开有个配置界面,上面的用户名,密码,管理员邮箱都可以任意设置,为了更安全,我们这里务必 "开启私人图书馆模式"。访问码便是我们之后打开后台的密码。
这里输入我们上步设置的 访问码
OK,正式进入后台界面了。点击右上角的 "请登录"
输入前面创建的账号和密码就可以正式使用了!
8)使用体验
8.1)导入本地书籍
如果只是导入单本书籍很简单,直接点击 右下角的箭头,然后直接上传即可。
导入多本书也很简单,点击左侧状态栏的 "导入图书"
可以看到导入说明:直接将我们存放在本地的所有图书直接拖到服务器 的 /docker/talebook/books/imports 文件夹即可。
如图便是我将本地的图书直接拖到了 服务器上的指定文件夹
这个文件夹( imports )其实是 TaleBook 容器自动创建的。
拖过来之后回到 "导入图书" 这里,然后点击 "扫描书籍"
稍等一会就能显示我们导入的所有图书了。
然后勾选最上面的小方框全选,点击 "导入全部书籍"。
OK!搞定!因为我保存的书籍书名都非常的规范,可以看到刮削的还不错,全部都显示了正确的封面。
8.2)手动书籍信息刮削
看了一下,还是有部分“漏网之鱼”没有刮削到,直接点进来之后在右上角点击 **"管理 **— 从互联网更新信息"
看到显示的信息之后,点击
"设置书籍信息及图片"
如果书名或者作者不对,需要选择 "编辑书籍信息" 更改
8.3)观看体验
好了,以上就是今天给大家分享的内容,如果今天的内容对你有帮助请记得收藏,顺便点点关注,我会经常给大家分享各类有意思的开源项目和免费干货,咱们下期再见!谢谢大家~
参考:使用 NAS 的 Docker 搭建本地图书管理系统
以上就是关于使用 Docker 部署 TaleBook 私人书籍管理系统相关的全部内容,希望对你有帮助。欢迎持续关注程序员导航网,学习愉快哦!