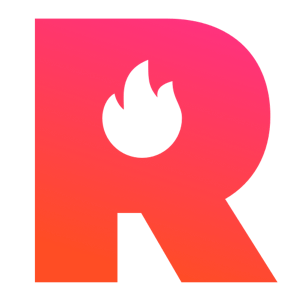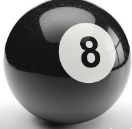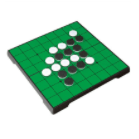本文主要讲解关于前端实现文件预览img、docx、xlsx、ppt、pdf、md、txt、audio、video相关内容,让我们来一起学习下吧!
前言
最近有接到一个需求,要求前端支持上传制定后缀文件,且支持页面预览,上传简单,那么预览该怎么实现呢,尤其是不同类型的文件预览方案,那么下面就我这个需求的实现,答案在下面 👇:
具体的预览需求:
预览需要支持的文件类型有: png、jpg、jpeg、docx、xlsx、ppt、pdf、md、txt、audio、video,另外对于不同文档还需要有定位的功能。例如:pdf 定位到页码,txt和markdown定位到文字并滚动到指定的位置,音视频定位到具体的时间等等。
⚠️ 补充: 我的需求是需要先将文件上传到后台,所以我拿到的是url地址去展示,对于markdown和txt的文件需要先用fetch获取,其他的展示则直接使用url链接就可以。
不同文件的实现方式不同,下面分类讲解,总共分为以下几类:
- 自有标签文件:
png、jpg、jpeg、audio、video - 纯文字的文件:
markdown & txt -
office类型的文件:docx、xlsx、ppt -
embed引入文件:pdf -
iframe:引入外部完整的网站
自有标签文件:png、jpg、jpeg、audio、video
对于图片、音视频的预览,直接使用对应的标签即可,如下:
图片:png、jpg、jpeg
示例代码:
<img src={url} key={docId} alt={name} width="100%" />;
预览效果如下:
音频:audio
示例代码:
<audio ref={audioRef} controls controlsList="nodownload" style={{ width: '100%' }}>
<track kind="captions" />
<source src={url} type="audio/mpeg" />
</audio>
预览效果如下:
视频:video
示例代码:
<video ref={videoRef} controls muted controlsList="nodownload" style={{ width: '100%' }}>
<track kind="captions" />
<source src={url} type="video/mp4" />
</video>
预览效果如下:
关于音视频的定位的完整代码:
import React, { useRef, useEffect } from 'react';
interface IProps {
type: 'audio' | 'video';
url: string;
timeInSeconds: number;
}
function AudioAndVideo(props: IProps) {
const { type, url, timeInSeconds } = props;
const videoRef = useRef<HTMLVideoElement>(null);
const audioRef = useRef<HTMLAudioElement>(null);
useEffect(() => {
// 音视频定位
const secondsTime = timeInSeconds / 1000;
if (type === 'audio' && audioRef.current) {
audioRef.current.currentTime = secondsTime;
}
if (type === 'video' && videoRef.current) {
videoRef.current.currentTime = secondsTime;
}
}, [type, timeInSeconds]);
return (
<div>
{type === 'audio' ? (
<audio ref={audioRef} controls controlsList="nodownload" style={{ width: '100%' }}>
<track kind="captions" />
<source src={url} type="audio/mpeg" />
</audio>
) : (
<video ref={videoRef} controls muted controlsList="nodownload" style={{ width: '100%' }}>
<track kind="captions" />
<source src={url} type="video/mp4" />
</video>
)}
</div>
);
}
export default AudioAndVideo;
纯文字的文件: markdown & txt
对于
markdown、txt类型的文件,如果拿到的是文件的url的话,则无法直接显示,需要请求到内容,再进行展示。
markdown 文件
在展示
markdown文件时,需要满足字体高亮、代码高亮、如果有字体高亮,需要滚动到字体所在位置、如果有外部链接,需要新开tab页面再打开。
需要引入两个库:
marked:它的作用是将markdown文本转换(解析)为HTML。
highlight: 它允许开发者在网页上高亮显示代码。
字体高亮的代码实现:
高亮的样式,可以在行间样式定义
const highlightAndMarkFirst = (text: string, highlightText: string) => {
let firstMatchDone = false;
const regex = new RegExp(`(${highlightText})`, 'gi');
return text.replace(regex, (match) => {
if (!firstMatchDone) {
firstMatchDone = true;
return `<span id='first-match' style="color: red;">${match}</span>`;
}
return `<span style="color: red;">${match}</span>`;
});
};
代码高亮的代码实现:
需要借助
hljs这个库进行转换
marked.use({
renderer: {
code(code, infostring) {
const validLang = !!(infostring && hljs.getLanguage(infostring));
const highlighted = validLang
? hljs.highlight(code, { language: infostring, ignoreIllegals: true }).value
: code;
return `<pre><code class="hljs ${infostring}">${highlighted}</code></pre>`;
}
},
});
链接跳转新tab页的代码实现:
marked.use({
renderer: {
// 链接跳转
link(href, title, text) {
const isExternal = !href.startsWith('/') && !href.startsWith('#');
if (isExternal) {
return `<a href="${href}" title="${title}" target="_blank" rel="noopener noreferrer">${text}</a>`;
}
return `<a href="${href}" title="${title}">${text}</a>`;
},
},
});
滚动到高亮的位置的代码实现:
需要配合上面的代码高亮的方法
const firstMatchElement = document.getElementById('first-match');
if (firstMatchElement) {
firstMatchElement.scrollIntoView({ behavior: 'smooth', block: 'center' });
}
完整的代码如下:
入参的
docUrl是markdown文件的线上url地址,searchText是需要高亮的内容。
import React, { useEffect, useState, useRef } from 'react';
import { marked } from 'marked';
import hljs from 'highlight.js';
const preStyle = {
width: '100%',
maxHeight: '64vh',
minHeight: '64vh',
overflow: 'auto',
};
// Markdown展示组件
function MarkdownViewer({ docUrl, searchText }: { docUrl: string; searchText: string }) {
const [markdown, setMarkdown] = useState('');
const markdownRef = useRef<HTMLDivElement | null>(null);
const highlightAndMarkFirst = (text: string, highlightText: string) => {
let firstMatchDone = false;
const regex = new RegExp(`(${highlightText})`, 'gi');
return text.replace(regex, (match) => {
if (!firstMatchDone) {
firstMatchDone = true;
return `<span id='first-match' style="color: red;">${match}</span>`;
}
return `<span style="color: red;">${match}</span>`;
});
};
useEffect(() => {
// 如果没有搜索内容,直接加载原始Markdown文本
fetch(docUrl)
.then((response) => response.text())
.then((text) => {
const highlightedText = searchText ? highlightAndMarkFirst(text, searchText) : text;
setMarkdown(highlightedText);
})
.catch((error) => console.error('加载Markdown文件失败:', error));
}, [searchText, docUrl]);
useEffect(() => {
if (markdownRef.current) {
// 支持代码高亮
marked.use({
renderer: {
code(code, infostring) {
const validLang = !!(infostring && hljs.getLanguage(infostring));
const highlighted = validLang
? hljs.highlight(code, { language: infostring, ignoreIllegals: true }).value
: code;
return `<pre><code class="hljs ${infostring}">${highlighted}</code></pre>`;
},
// 链接跳转
link(href, title, text) {
const isExternal = !href.startsWith('/') && !href.startsWith('#');
if (isExternal) {
return `<a href="${href}" title="${title}" target="_blank" rel="noopener noreferrer">${text}</a>`;
}
return `<a href="${href}" title="${title}">${text}</a>`;
},
},
});
const htmlContent = marked.parse(markdown);
markdownRef.current!.innerHTML = htmlContent as string;
// 当markdown更新后,检查是否需要滚动到高亮位置
const firstMatchElement = document.getElementById('first-match');
if (firstMatchElement) {
firstMatchElement.scrollIntoView({ behavior: 'smooth', block: 'center' });
}
}
}, [markdown]);
return (
<div style={preStyle}>
<div ref={markdownRef} />
</div>
);
}
export default MarkdownViewer;
预览效果如下:
txt 文件预览展示
支持高亮和滚动到指定位置
支持高亮的代码:
function highlightText(text: string) {
if (!searchText.trim()) return text;
const regex = new RegExp(`(${searchText})`, 'gi');
return text.replace(regex, `<span style="color: red">$1</span>`);
}
完整代码:
import React, { useEffect, useState, useRef } from 'react';
import { preStyle } from './config';
function TextFileViewer({ docurl, searchText }: { docurl: string; searchText: string }) {
const [paragraphs, setParagraphs] = useState<string[]>([]);
const targetRef = useRef<HTMLDivElement | null>(null);
function highlightText(text: string) {
if (!searchText.trim()) return text;
const regex = new RegExp(`(${searchText})`, 'gi');
return text.replace(regex, `<span style="color: red">$1</span>`);
}
useEffect(() => {
fetch(docurl)
.then((response) => response.text())
.then((text) => {
const highlightedText = highlightText(text);
const paras = highlightedText
.split('n')
.map((para) => para.trim())
.filter((para) => para);
setParagraphs(paras);
})
.catch((error) => {
console.error('加载文本文件出错:', error);
});
// eslint-disable-next-line react-hooks/exhaustive-deps
}, [docurl, searchText]);
useEffect(() => {
// 处理高亮段落的滚动逻辑
const timer = setTimeout(() => {
if (targetRef.current) {
targetRef.current.scrollIntoView({ behavior: 'smooth', block: 'center' });
}
}, 100);
return () => clearTimeout(timer);
}, [paragraphs]);
return (
<div style={preStyle}>
{paragraphs.map((para: string, index: number) => {
const paraKey = para + index;
// 确定这个段落是否包含高亮文本
const isTarget = para.includes(`>${searchText}<`);
return (
<p key={paraKey} ref={isTarget && !targetRef.current ? targetRef : null}>
<div dangerouslySetInnerHTML={{ __html: para }} />
</p>
);
})}
</div>
);
}
export default TextFileViewer;
预览效果如下:
office 类型的文件: docx、xlsx、ppt
docx、xlsx、ppt文件的预览,用的是office的线上预览链接 + 我们文件的线上url即可。
关于定位:用这种方法我暂时尝试是无法定位页码的,所以定位的功能我采取的是后端将
office文件转成
示例代码:
<iframe
src={`https://view.officeapps.live.com/op/view.aspx?src=${url}`}
width="100%"
height="500px"
frameBorder="0"
></iframe>
预览效果如下:
embed 引入文件:pdf
在
embed的方式,这个httpsUrl就是你的
示例代码:
<embed src={`${httpsUrl}`} style={preStyle} key={`${httpsUrl}`} />;
关于定位,其实是地址上拼接的页码sourcePage,如下:
const httpsUrl = sourcePage
? `${doc.url}#page=${sourcePage}`
: doc.url;
<embed src={`${httpsUrl}`} style={preStyle} key={`${httpsUrl}`} />;
预览效果如下:
iframe:引入外部完整的网站
除了上面的各种文件,我们还需要预览一些外部的网址,那就要用到
iframe的方式
示例代码:
<iframe
title="网址"
width="100%"
height="100%"
src={doc.url}
allow="microphone;camera;midi;encrypted-media;"/>
预览效果如下:
总结: 到这里我们支持的所有文件都讲述完了,有什么问题,欢迎评论区留言!
以上就是关于前端实现文件预览img、docx、xlsx、ppt、pdf、md、txt、audio、video相关的全部内容,希望对你有帮助。欢迎持续关注程序员导航网,学习愉快哦!
转载请注明:前端实现文件预览img、docx、xlsx、ppt、pdf、md、txt、audio、video | 程序员导航网